Opciones de Internet en Windows ¿Cómo configurarlas?
Desde siempre el sistema operativo Windows no ha acompañado a todos desde la primera vez que tocamos un ordenador, pero muy poca sabe cómo configurar las opciones de Internet en Windows.
Pero saber el que son y cómo configurar las opciones de Internet en Windows en más de una ocasión nos puede ayudar a salir de un problema, ahora bien, lo primero es saber cómo entrar a las configuraciones.
Paso 1: Acceder a las opciones de configuración de Internet en Windows
Lo bueno que tiene el sistema operativo Windows es que desde su versión llamada Windows 7 la manera de acceder a las opciones de internet no ha cambiado, así que para acceder a esas opciones haremos lo siguiente:
- Primero debes abrir el buscador de Windows. Para ello hay varios métodos, aquí te dejamos dos de ellos muy sencillos.
- Vamos a presionar la tecla “Windows” en nuestro teclado, la cual está al lado de la tecla “CTRL” y cuando se despliega el menú de inicio empieza a escribir. Así de inmediato aparecerá el menú para buscar en Windows.
- También puedes Hacer clic derecho en el símbolo de Windows ubicado a la izquierda en la barra de tareas.
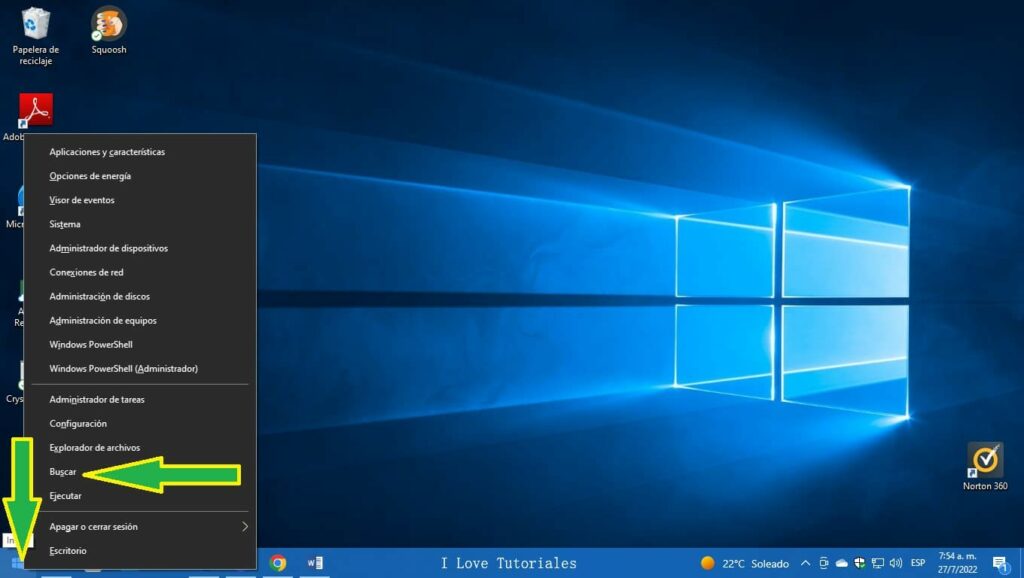
- Una vez hecho esto en la barra para escribir vas a buscar “Panel de Control”.
- Te aparecerá una ventana, en ella en la parte superior del lado derecho te debe aparecer una opción llamada “Ver por” combinado con otro texto resaltado en azul, harás clic en él y seleccionarás “Iconos Grandes”.
- Allí busca la opción llamada «Opciones de Internet».
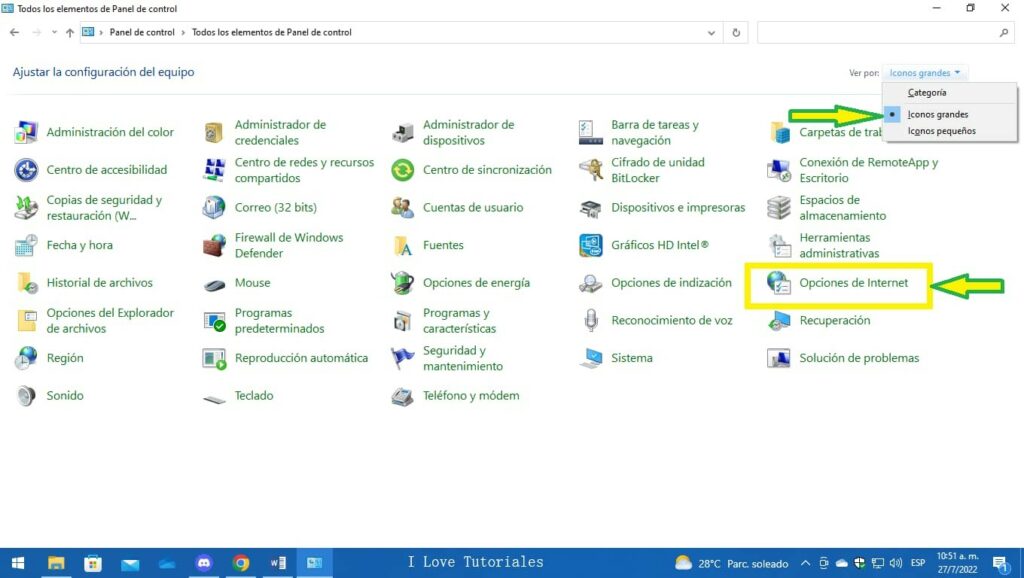
Una vez hayas seguido estos pasos entrarás a la sección que estaremos viendo a lo largo de este artículo. Ya que esto te puedo ayudar, ya sea que quieras controlar a qué páginas acceden tus hijos o los invitados de tu casa. Tomaremos como referencia la versión de Windows 10 y 11.
Paso 2: Configurar las opciones de Internet en Windows ¿Cómo funcionan?
Ahora que sabemos cómo acceder al menú de Opciones de Internet, solo nos queda ver cómo configurar las opciones de Internet en Windows, para lograr esto tenemos distintas secciones, dividas en varias opciones.
Consideramos esto, en las versiones de Windows la ruta de archivos nunca cambia, pero la apariencia del menú si cambia. Cuando abrimos este panel nos encontramos con las siguientes secciones; General, Seguridad, Privacidad, Contenido, Conexiones, Programas y Opciones Avanzadas.
Al momento de abrir el menú de Opciones de internet esto nos abrirá siempre en la sección de General, por lo tantos vamos a ver que nos puede ofrecer.
Opción General Windows 10
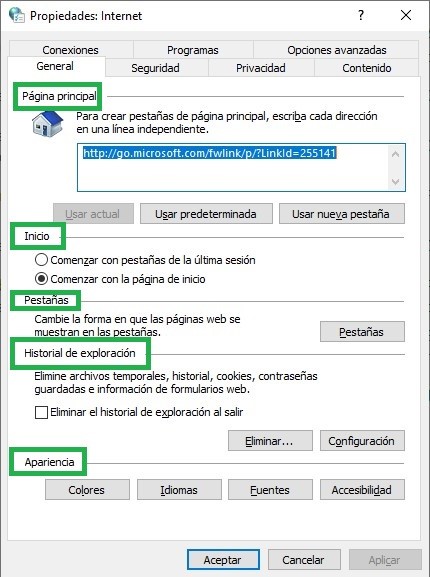
Considerando que esta es la primera sección que vemos en la pestaña de Opciones de Internet, esta tiene como propósito establecer aspectos generales en lo referente a la navegación.
Así que veamos que nos aportan y cómo configurar las opciones de Internet en Windows en la sección General.
Empecemos con la opción de “Página principal”, esta nos permite cambiar la página de inicio en el navegador de Windows, Microsoft Edge, en este menú tenemos dos opciones, una nos permite configurar que URL, queremos que se muestre al momento de abrir el navegador.
Después disponemos de la opción “Inicio” la cual nos permite configurar si al momento de abrir el navegador, deseamos abrir una nueva ventana o iniciar la navegación con las pestañas a la vez que usamos Microsoft Edge.
La tercera opción llamada Pestañas nos permite modificar como se ven las pestañas de cada sitio web que se visita.
Ya como cuarta opción se nos presenta la opción llamada Historial, aquí podemos eliminar el historial de navegación, cookies, información de formularios, entre muchas otras cosas, al mismo tiempo tiene una opción llamada “Eliminar el historial de exploración al salir”.
Si la activamos elimina nuestros datos residuales de cualquier sitio web que visitamos de manera automática al cerrar el navegador.
Por último, tenemos a la Apariencia. Esta opción es más que nada de carácter estético, entre sus configuraciones se encuentra, cambiar el idioma de Microsoft Edge, tipo de fuente, color y accesibilidad.
Bueno, con esto ya cerramos una parte del menú de Opciones de Internet, ahora hablemos sobre Windows 11.
Opción General Windows 11
Actualmente el sistema operativo más nuevo de Microsoft lleva por nombre Windows 11, por ello las opciones se han visto reducidas, esto para ser más amable con los usuarios así que veamos cómo configurar las opciones de Internet en Windows 11 sección General.
Aquí solo disponemos de dos opciones las cuales son;
Historial de exploración: Tiene la misma función que en Windows 10, te permite eliminar todo el historial y los datos residuales de la navegación, igual que antes también es muy útil para borrar los datos de los formularios que tengas guardados.
Apariencia: Mismas funciones que la versión anterior del sistema operativo. Poder cambiar desde el color, idioma de Microsoft Edge además de las fuentes.
Prosigamos viendo la última sección en el menú de opciones en la cual hay diferencias entre Windows 10 y 11 para saber cómo configurar las opciones de Internet en Windows.
Opción Programas Windows 10
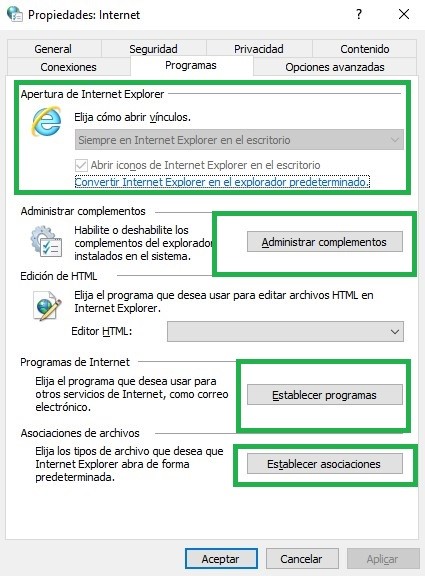
En esta sección vamos a poder configurar e instalar extensiones o programas en nuestro navegador nativo. Toma en consideración que cuando salió Windows 10, la compañía todavía no había creado Edge. En consecuencia, solo nos permite modificar a Internet Explorer.
Actualmente, este navegador no posee soporte por parte de Microsoft y está bastante obsoleto, no es recomendable usarlo. En caso de que necesites usarlo, veamos las opciones que nos ofrece;
- Abrir enlaces: Esta opción viene activada por defecto, su objetivo es indicarlos que los hipervínculos que poseamos en nuestro escritorio serán abiertos desde Internet Explorer.
- Administrar complementos: En este caso, nos permite ver las barras de tareas que poseamos en Internet Explorer. Era bastante útil, ya que este navegador tenía la fama de llenarse de estas barras, desde aquí las podíamos eliminar.
También podemos ver los buscadores que tengamos instalados en ese navegador, viene por defecto solo con el buscador de Bing.
En la sección de aceleradores tenemos 2 opciones con servicios que ya no están disponibles.
Blog con Windows Live y Correo eléctrico con Windows Live, ambos vienen con un URL directo, el cual puedes ver si le das clic a esas dos opciones, ya por último está el traductor de Bing.
De último tenemos a la sección de InPrivate, el cual nos permitía ver los elementos que no deseamos que fueran vistos por los demás usuarios, con los cuales compartiremos el usuario en nuestra PC.
Opción Programas Windows 11
En este caso desde aquí podremos seleccionar que programa vamos a utilizar para realizar ciertas acciones referentes a los servicios de internet. También nos mostrará los complementos del navegador, aun considerando el caso de Windows 10, esta opción se encuentra ligada al navegador Edge.
La misma nos da las siguientes secciones:
- Administrar Complementos: Aquí podremos habilitar o deshabilitar cualquier complemento que tengamos instalados en nuestro sistema.
- Programas de Internet: En este lugar podremos elegir que programa deseamos usar para abrir ciertos tipos de archivos de manera predeterminada, adicionalmente podremos cambiar las configuraciones de estos programas cuando queramos.
Así como las maneras de acceder a los mismos dentro del equipo, ahora sigamos con la siguiente sección dentro del menú de Opciones de internet para saber cómo configurar las opciones de Internet en Windows.
Seguridad
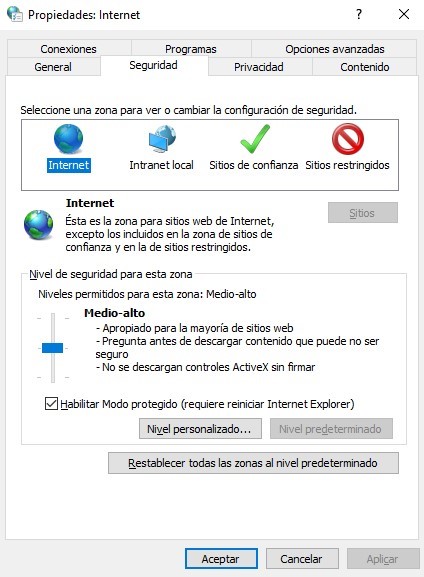
Como su nombre indica todas las opciones de aquí son para configurar el nivel de seguridad al momento de navegar desde Edge. No tomamos en consideración al Internet Explorer, por ser un programa que ya quedo prácticamente inutilizable en lo referente a la navegación.
En esta sección disponemos de 4 opciones las cuales son:
- Internet: Aquí se nos permite modificar el nivel de seguridad a la mayoría de los sitios webs que visitamos en nuestro día a día, de esta manera podemos evitar que los archivos que Windows piense que son dañinos entren en el sistema.
- Intranet local: Como su nombre indica, aquí están configuraciones referentes para una intranet comercial.
- Sitios de Confianza: Aquí podrás agregar aquellos sitios los cuales consideras totalmente seguros, tal vez podrías agregar alguna de tus redes sociales, basta con hacerle clic a la opción y darle a la opción de Sitios.
- Esta última nos abrirá un cuadro de texto en el cual podremos escribir una dirección URL. Después le darás al botón de agregar y listo tendrás tu sitio favorito en esta lista.
- También puedes quitar algún sitio que tengas agregado haciendo uso de la opción Quitar. Esta se activará una vez selecciones algún sitio guardado en el panel.
- Sitios Restringidos: esta opción nos permite marcar todos los sitios web que no queramos abrir en nuestra computadora, por cualquier motivo.
Con esto ya hemos acabado con lo referente a la sección de Seguridad, así que pasemos a la siguiente.
Privacidad
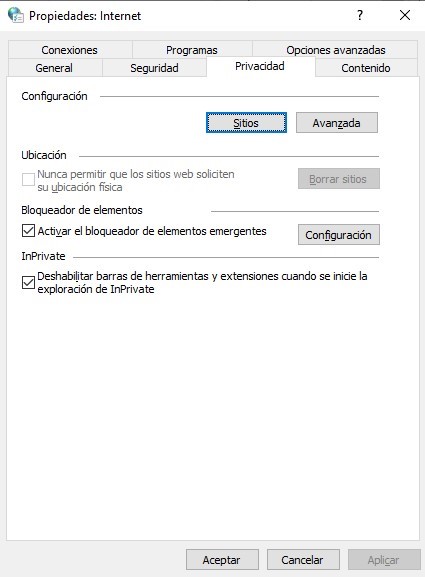
Tomando en consideración los tiempos actuales se podría indicar que esta sección es una de las más importantes. Ya que gracias a ella podremos bloquear el acceso a sitios webs que consideremos inapropiados en el caso de tener hijos.
También nos permite reducir en gran medida el almacenamiento de cookies en nuestro sistema. Entre las opciones que nos ofrece esta sección están.
- Sitios: Aquí podremos determinar que páginas permitiremos que siempre usen cookies o en caso contrario impedirlo, esta opción va por separado de las opciones en el apartado de Seguridad.
- Bloqueador de elementos emergentes: Para los usuarios antiguos de internet esta opción es un santo grial, ya que gracias a ella podemos evitar la mayoría de las molestas páginas emergentes de los sitios webs.
- Para realizar esto basta con marcar el botón llamado “Activar el bloqueador de elementos emergentes”, así mismo disponemos de un botón llamado “Configuración” el cual nos permite incluir los sitios los cuales queremos que nunca abran una ventana emergente.
Con esto ya tenemos podemos tener una mayor privacidad, por lo menos cuando naveguemos desde Edge, ahora pasemos a la siguiente sección.
Contenido
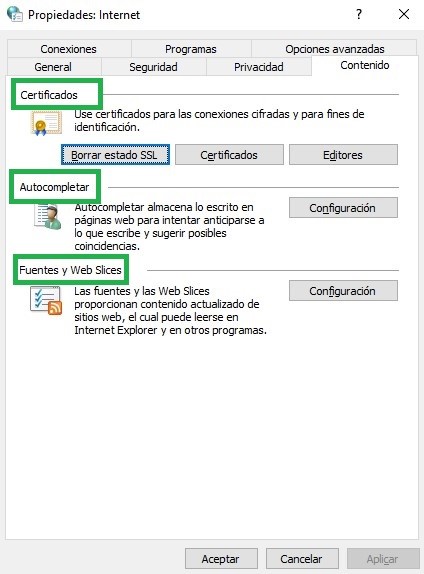
Esta sección nos permite controlar todo el contenido que nos muestra el internet desde el navegador, en este apartado tenemos las siguientes opciones:
- Certificados: Aquí se nos muestran los diferentes certificados que poseemos para poder acceder a conexiones cifradas, también están los que son únicamente para fines de identificación.
- Autocompletar: Configurar esta opción nos permite permitirle que almacene lo que escribimos en las páginas webs, para que de esta manera en el futuro pueda darnos la sugerencia sobre que deseamos escribir.
- Fuentes: Aquí podremos ver información referente a las páginas webs que frecuentas, al momento de consultar aquí puedes leer la información desde el mismo explorador o usando otro programa.
Por último, solo nos quedan 2 secciones del menú de Opciones de Internet para saber cómo configurar las opciones de Internet en Windows.
Conexiones
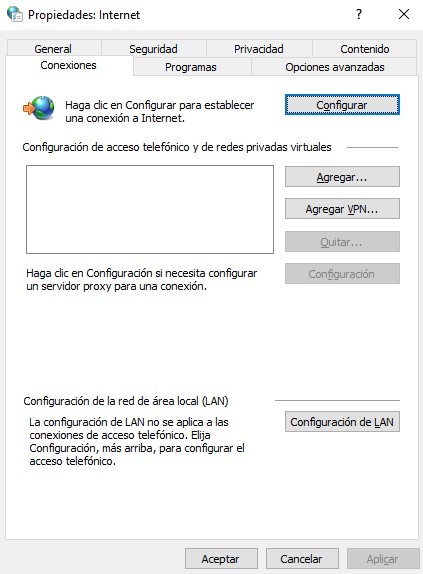
Considerando el nombre de la sección, se puede indicar que está totalmente dedicada a configurar la manera en la cual accedemos a internet, permitiendo realizar una conexión de área local.
En caso de ser necesario, también nos permite agregar un servidor proxy el cual cumplirá la función de un servicio VPN para navegar por internet. Pero se debe indicar que actualmente estas acciones son hechas de manera automática. Ya por último solo nos queda.
Opciones Avanzadas
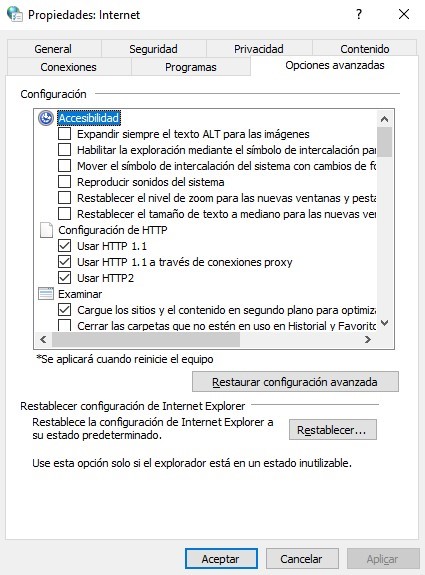
Si bien esta es la sección más importante y completa, también es la menos indicada para las personas que no saben mucho sobre la informática, ya que esta nos permite desactivar o activar funciones de Edge.
Entre lo que nos permite hacer está la gestión de accesibilidad web, modificar los protocolos HTTP, configurar los TLS, administrar elementos multimedia, trabajar con gráficos y acceder a más opciones avanzadas.
En el caso de que al momento de configurar alguna opción de este menú no te dé los resultados que esperas, puedes restablecer las configuraciones por defecto usando “Restaurar configuración avanzada”.
Con esto ya vimos todo lo que nos puede ofrecer el menú de Opciones de Internet que está dentro del Panel de control, ahora vamos a ver:
Paso 3: Elegir el tipo de Red en Windows
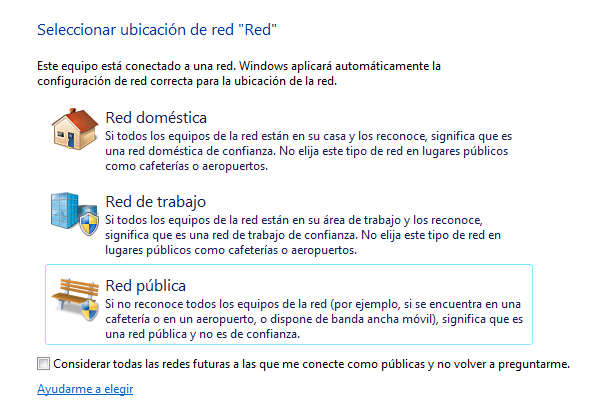
Para tener acceso a internet debes estar conectado a una red, independientemente de si esta es por cable o inalámbrica, el sistema operativo Windows 10/11 o 7 nos da tres opciones al momento de configurar, las cuales son.
- Red doméstica: Dirigida a todos los equipos que se encuentren en uso dentro de un mismo domicilio.
- Red de trabajo: Orientada al sector comercial, ya que permite mantener un control sobre cada uno de los dispositivos dentro de esta, de manera jerárquica.
- Red Pública: Pensada para los casos en los cuales estemos conectados a redes que no dispongamos de información de quienes se encuentren usándola, ya sea en una cafetería o lugares públicos.
Paso 4: Configurar una red de internet por cable
Puede que te estés preguntando en estos momentos ¿cómo configurar una red de internet por cable en Windows? La verdad es que es bastante sencillo, ya que basta con realizar las siguientes acciones:
- Tener el cable LAN o Ethernet, conectado tanto en el modem como en la PC o Laptop.
- Encender el Modem.
- Esperar a que el sistema lo reconozca.
- Seleccionar que tipo de red desea implementar.
Siguiendo estos 4 pasos básicos podrás configurar de manera perfecta tu red de internet por cable.
Paso 5: Configurar wifi en mi PC con Windows 10/11
No cabe duda que, desde la invención del wifi, este cada vez ha ganado más terreno a lo largo del mundo. Después de todo es bastante útil, ya que nos evita tener que realizar una proeza en lo que organización se requiere.
Imagine tener que usar un cable Ethernet para cada una de las conexiones que posee en su vivienda, lo más probable es que acabaría cayéndose algunas veces, veamos cómo configurar wifi en Windows 10/11 o 7.
- Disponer de una tarjeta de red dentro de la PC de escritorio o portátil.
- Estar en una zona que posea conexión wifi.
- Identificar la red wifi a la cual nos vamos a conectar.
- Introducir la contraseña de la misma si esta posee y darle a conectar.
- Escoger alguno de los tipos de red que nos ofrece Windows.
En caso de que tengas este problema:
No me aparece conexión de red inalámbrica en Windows 7/10/11, por favor verifica tus drivers de internet en lo referente a conexión inalámbrica. Ya que puede que tengas que actualizarlos o reinstalarlos, puesto que esta es la manera de cómo activar el wifi de Windows 7/10/11.
Conclusiones
Ya con esto habremos acabado de configurar las opciones de Internet en Windows, pasando desde el menú de Opciones de Internet que se encuentra en el Panel de Control, también te indicamos como configurar una red de internet por cable.
Por último, tomamos en consideración cómo configurar wifi en mi PC Windows 10/11/7. Esperamos que este artículo sobre cómo configurar las opciones de Internet en Windows te resulte útil y te invitamos a que sigas leyendo más de nuestro contenido.


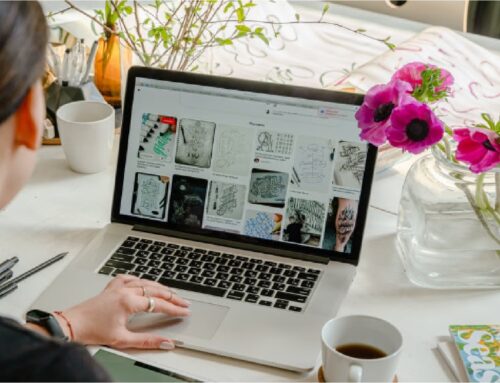

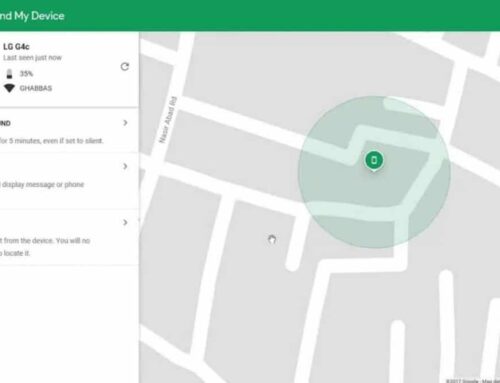

Deja tu comentario